Feb 28, 2021 Download Templates for MS Office 7.0.1 for Mac from our website for free. This app's bundle is identified as com.graphicnode.templatesoffice. This free Mac app was originally designed by Graphic Node. The software lies within Productivity Tools, more precisely Office Tools. The most popular versions of Templates for MS Office for Mac are 1.3. Jan 31, 2019 Download the latest version of Templates for MS Word for Mac for free. Read 3 user reviews and compare with similar apps on MacUpdate. 100,000+ Ready-Made Designs, Docs & Templates - Download Now Adobe PDF, Microsoft Word (DOC), Microsoft Excel (XLS), Adobe Photoshop (PSD), Google Docs, Microsoft PowerPoint (PPT), Adobe InDesign (INDD & IDML), Apple (MAC) Pages, Google Sheets (SPREADSHEETS), Microsoft Publisher, Apple Numbers, Adobe Illustrator (AI), Apple (MAC) Keynote. A gallery of free resume templates for Mac better than 9 out of 10 other resumes. Links to all the free Pages resume templates in the gallery. Examples of iWork resume templates from all over the Internet. Our top picks of free downloadable resume templates for Mac. Want to save time and have your resume ready in 5 minutes? Try our resume builder. Download Templates for MS Word Documents for macOS 10.7 or later and enjoy it on your Mac. Templates for MS Word Documents is the collection of 1150 pre-designed templates for your Word documents. It will provide you with professional-quality elements, amazing backgrounds, marvelous fonts and unique layouts, allowing you to completely focus.
NOTE: This article is due for revision. While most of the content remains valid, you will find some of it out of date (especially as regards Word 2004).
In a strict technical sense you do not have to 'install' Word templates, because they will work from anywhere on your hard disk. However, if you do not place them in the correct folder, the security warnings will make your life a misery, and you will continually have to navigate to the template when you want to use items from it.
This article assumes you have read the whole of the Word Help topic 'About Templates'. In this context, a Template and an Add-in are often the same thing. However, application developers can produce Add-ins which are compiled programs, not templates. Many third-party applications such as scanner or fax applications include these.
If you have a template that contains macros or other customizations such as toolbars, it works better from some locations than others.
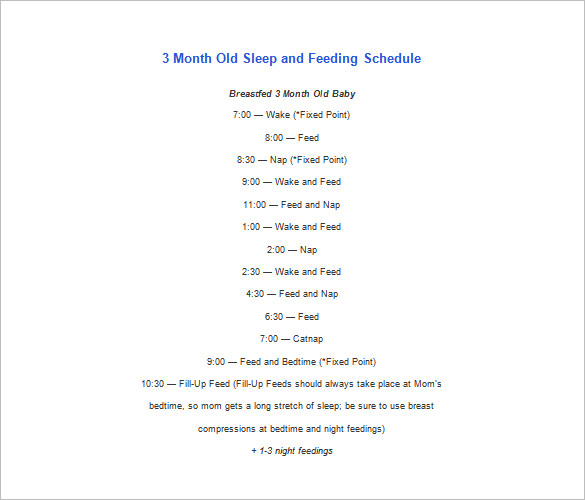
To use a template, Word must load it. For more information, read the Word Help topic 'About loading and unloading templates and add-in programs'.
This article contains four procedures:
Word contains the Visual Basic for Applications scripting language (VBA). VBA is a very powerful interpreted or compiled scripting language similar to AppleScript. Unfortunately, with this power comes the ability to do great damage; it is this language that the majority of the viruses you hear about are written in. So Word has now acquired some fairly tough protection measures to avoid attacks from within. These measures make it very difficult to use templates unless they are in a 'trusted' location.
There are two trusted locations; your Word User Templates folder, and your Word Startup folder.
By default, your User Templates folder is in /Applications/Microsoft Office X/Templates. By default, your Startup folder is in /Applications/Microsoft Office X/Office/Startup/Word.
These locations were a convenient place for Microsoft to install templates, because it knows that if it can get permission to install the application, it has permission to write to this location. However, experienced users don't leave them there for long; it would be a bit like putting a sign on the front of your house saying 'The safe is in the upstairs front bedroom.' Not only does any user on your computer have access to these locations, but all virus writers looking to infect you can guess where your jewelry box is.
Your templates are a very valuable resource (or they soon will be...). Any long-term power user of Word has hundreds or thousands of hours of development locked up in their templates. We suggest that you move your Templates folder, pronto. Your Microsoft User Data folder would be a good place for it: not only does this mean that other users cannot see it, let alone write to it, but you will already be backing up your MUD folder as part of your daily backup, since that's where all your mail is if you are using Entourage.
(You are backing it up, aren't you? You're not, huh? Look, can we have a little chat? Sit down.... There are only two certainties in life: death, and computer failure (you can evade taxes...). Sometime, your computer is going to fail. But it may not have to. One of the most common causes of computer data loss is having your computer walk out of the door under the arm of some thief. You may be able to explain that to your boss, but can you stare down your six-year-old whose game you just lost? Can you?)
Finding Your Templates Folder
The easiest way to find your Templates folder is to ask Word. Caution: Don’t look for it with Sherlock. To begin with, the name may not be “Templates”; it can be anything you like. Furthermore, Sherlock can only tell you that it has found “a” template folder; it can not tell you whether or not this is the one that Word is using.
- Go to Word>Preferences>File Locations.
- You will see a list of locations. The three recognized locations for templates are User Templates, Workgroup Templates, and Startup (note: these are just the location identifiers: the folders they point to may be named anything you like).
- The “trusted” locations are User Templates and Startup.
Click Modify to read the whole path name (you will now find out whether a previous user has renamed the folder from its default name of “Templates”). Make sure you do not change this entry.
Click Cancel.
Note: It’s User Templates location but Templates folder; Workgroup Templates location, but the folder can be any name you like; Startup location, and usually, Startup folder. Now check carefully to make sure I have got these write rite whatever....
The three locations each have a different purpose:
- The User Templates folder is a trusted location. Templates in this location do not trigger the Macro Security Warning.
- The Workgroup Templates folder path is often blank. Set this to the location of your company or workgroup templates that you want to share with others.
- The Startup path is where you place templates and Add-ins you want Word to load every time it starts. It is also a trusted location.
You can leave the Workgroup Templates entry blank if you have no use for it. Some users use it as a place to store the templates they do not intend to change. If you do place it in a shared location, make sure that the location is read-only to everyone, to prevent inadvertent changes.
You should assign editing rights the Workgroup Templates folder to only one user. If that user is you, request a second User ID for this purpose only. That will prevent you from 'Ooops!'....
Moving Your Templates Folder
You can place your Templates folder anywhere you like. Many users like to keep it on a different partition from the operating system, so that when things go wrong and you have to re-install, you do not have to worry about moving your template folder.
If you are on a multi-user machine, make sure you place your Templates folder in a place that other users cannot access. Any place in your user home directory would be fine; for consistency it should be in your Library structure, but for ease of use and backup many people find it more convenient to put it in their Microsoft User Data folder.
It is best not to put your Templates folder on a network drive; if the network becomes disconnected or the file server drops, Word will hang. Contractors sometimes keep theirs on a removable drive. This is OK if the drive is fast enough; Word makes fairly frequent accesses to some templates. They will not fit on a floppy disk; the disk runs out of space and your templates get corrupted. So do not try it!
To move any of the template folders you must have all Office applications quit (basically to ensure that the Project Gallery is not running, since this is shared between all Office applications).
- Select the folder you want to move (for example, the Templates folder) in Finder and drag it where you want it. You 'can' rename it if you want to, but you may prefer not to. If you do rename standard folders such as this, you can make your system very difficult for others to maintain. On the other hand, if you think you are likely to be attacked by a virus writer clever enough to perform a search for the folder, you should rename it.
- It is now necessary to tell Word where you have hidden the templates. Start Word and immediately go to Word>Preferences>File Locations.
- Change the User Templates location (or the appropriate location if you moved a different folder) to where you just placed your templates folder.
- Quit Word to force it to save the changes you just made. Word may prompt you to save changes to your Normal template: your answer must be 'NO'. While you were changing the location, Word created a new Normal Template. It is now trying to save it; if it succeeds, it will wipe out your real Normal Template.
Apply Template To Word Document
If you do not get to the File Locations preference soon enough, there is a danger that Word will re-create the folder back where it used to be (as soon as it tries to save a template, which is about five minutes after it starts).
You may use Symbolic Links to Office X resources, but do not use aliases. For more information, see symlink(7) (and if you do not know how to find that, please don't try this at home...).
Installing a Template
To install a template, you simply drag its file to the appropriate folder.
You can load and use a template from any folder. However, if the template contains macros or customizations (which is usually the reason you wanted it) you will be nagged to death by the Macro Security Warning unless you put the template in the folder indicated by your User Templates location.
Most users gather many customized templates after some years of use. You can add folders to your Templates folder to organize your templates. Some are already there: you can add templates for your various purposes to these. Folders within your Templates folder are also trusted locations.
Within your Templates folder, there is a folder named My Templates. This is where Word saves your customized copies of its standard templates. Whenever you customize a standard Word template, it will offer to save the result here. It's not a bad place to put your other templates.
It is not a good idea to rename any of the standard folders you find in the Templates folder. Yes, I know we said you 'can' re-name these folders to any name you like; and many of us do. Most of the time you will get away with it. The rest of the time, you may end up with inexplicable crashes or hangs when various components cannot find their templates.
When you look in Project Gallery, each folder in the Templates folder appears as an expandable list. To avoid confusion, note that folders which you create will not appear at all in the Project Gallery unless they already contain a template.
Installing an Add-in
To install a template or add-in permanently, place it in your Startup folder. Any items you place in the Startup folder will load automatically every time Word starts, and will be available globally to all documents open in Word.
To install a template or add-in temporarily, place it anywhere but your Startup folder. The item will then be unloaded when Word quits, and it will not be loaded again unless you load it manually. Do this with large or resource-hungry items you do not use often (in other words: If Word gets too slow, unload some of those add-ins!)
Setting Macro Security
Word v.X does not have adjustable macro security. It is always on and always set to 'Medium.'
Work in progress! More coming soon.Introduction
Verbatim is a template for Microsoft Word designed to facilitate paperless debating. It’s in use by the vast majority of high school and college debate programs around the US, and has been in active development for over a decade.
Verbatim comes with a built-in tutorial to teach you how to use it. But if you’re looking for more advanced instruction and tips, check out the manual below.
Requirements
Windows – Verbatim 5.1+ will work with Word 2010, Word 2013, or Word 2016.
Mac – Verbatim 5.2+ will work with Mac Word 2011 or Mac Word 2016.
Verbatim requires a “full” version of Microsoft Office (Office 365 or standalone), which includes support for VBA macros. It will not work with the Office Starter Pack, Office Home and Student, Office RT (e.g. for the Surface tablet), Office for iPad, Office for Android, of the version of Office in the Microsoft App Store.
Installation
Problems with installation? Check the FAQ.
The automatic installer for your operating system should work for the majority of people. If you’re using a school computer that disallows installing programs, or have other issues with the installer, you can use the instructions below to perform a manual installation.
Windows
First, download the latest “Standalone” template (Debate.dotm) from the downloads page. Make sure that the file is saved as “Debate.dotm” and not “Debate (1).dotm” if you have accidentally downloaded more than one copy.
Then, move Debate.dotm to your Templates folder, usually located at:
c:Users[Your Name]AppDataRoamingMicrosoftTemplates
That’s it, Verbatim is installed! For ease of use, create a “shortcut” to Debate.dotm on your desktop (not a copy of the file itself). Optionally, you can also place additional Verbatim extensions like Timer.exe or NavPaneCycle.exe in the same Templates folder.
Mac
First, download the latest “Standalone” template (Debate.dotm) and the latest Script file (Verbatim.scpt) from the downloads page. Make sure that the files are saved e.g. as “Debate.dotm” and not “Debate (1).dotm” if you have accidentally downloaded more than one copy.
To perform a manual installation on the Mac, you just need to put Debate.dotm and Verbatim.scpt in the appropriate folders. Note that these folders may be hidden by default, so you can use Cmd+Shift+G to go directly to the locations listed before.
If you’re using Mac Word 2011, Debate.dotm should be placed in:
~/Library/Application Support/Microsoft/Office/User Templates/My Templates
If you’re using Mac Word 2016, Debate.dotm should be place in:
~/Library/Group Containers/UBF8T346G9.Office/User Content/Templates
Verbatim.scpt should be placed in:
~/Library/Application Scripts/com.microsoft.Word/
Note that you may need to manually create the folder for Verbatim.scpt – be careful to use the exact punctuation and capitalization above!
FAQ
Verbatim
You’re most likely using the version of Office in the Microsoft App Store, which doesn’t fully support VBA Macros. Try installing a full version of Office.
This is due to a bug in Mac Word, not in Verbatim. It occurs if you’re in Web view, with the Navigation Pane turned on. The easiest fix is to switch to Draft view, or turn off the Navigation Pane. You can set your default view to Draft in the Verbatim settings.
This is a problem/limitation with how Mac Word handles global templates, not a problem with Verbatim.
The bottom line is there is very little you can do – if you want Verbatim to work on all your documents, consider using Boot Camp/Paralells. PC Word doesn’t have this problem.
There are some things you can try, but your mileage may vary. Mac Word’s support for global templates is very spotty, and it’s unlikely to work perfectly with files produced on other computers, especially files
originally produced on a PC. The usual workaround is to open a new Verbatim doc, then cut and paste the contents.
Other things you can try:
1) Make sure the Verbatim.scpt file is installed in this directory:
~/Library/Application Scripts/com.microsoft.Word/
2) Try deleting your Verbatim.plist file in ~/Library/Preferences, and
your Normal.dotm template in:
~/Library/Group Containers/UBF8T346G9.Office/User Content/Templates
Then, repeat the “Verbatimize Normal” steps in the Verbatim Settings.
If your hard drive isn’t named the standard “Macintosh HD” you can also
try changing it back to the default and see if that helps.
You have “Touch Mode” turned on in Word. Turn it off by following the directions here:
https://support.office.com/en-us/article/turn-touch-mode-on-or-off-90e162b1-44f9-434f-bc2b-9321c989ea6e
Windows – Verbatim 5.3+ will work with Word 2010, Word 2013, or Word 2016.
Mac – Verbatim 5.2+ will work with Mac Word 2011 or Mac Word 2016.
Verbatim requires a “full” version of Microsoft Office (Office 365 or regular), which includes support for VBA macros. It will not work with the Office Starter Pack, Office Home and Student, Office RT (e.g. for the Surface tablet), Office for iPad, Office for Android, or the version of Office in the Microsoft App Store.
Gmail recently changed their virus scanner, and are now reporting false positives for files produced in Mac Verbatim. There is unfortunately nothing I can do – Gmail is in complete control of what they mark as a virus and what they don’t. The files being sent do not contain any macros or code (all code lives inside the master template on your computer), so it’s impossible for them to have a virus. That is, there’s no way to modify Mac Verbatim to avoid this issue.
Your best bet is to use something other than email to transfer your files, or to copy and paste the contents of your verbatim file into a new non-Verbatim blank Word document before sending via email.
Only if your tablet runs a full version of Microsoft Office with support for VBA macros.
That means it won’t work on an iPad or an Android tablet, but should work on a Surface Pro. It also won’t work on a Surface RT – the version of Office that runs on the RT doesn’t include VBA macro support.
No. Verbatim requires a full version of Word with support for VBA macros, which currently doesn’t run on a Chromebook.
No, Verbatim is built as a template for Microsoft Word, so requires a full version of Word to function.
Windows:
Just run the uninstaller from Add/Remove programs. If you were using Verbatim’s “Always On” mode, you can use the “Unverbatimize Normal Template” button in the Verbatim Settings before running the uninstaller.
Alternately, to perform a manual uninstall on Windows you just need to delete the Debate.dotm file and your Normal.dotm file from your Templates folder. Word will automatically regenerate a new Normal.dotm file. The Templates folder is usually located at:
c:Users[Your Name]AppDataRoamingMicrosoftTemplates
Mac:
On the Mac, you can uninstall by deleting Debate.dotm and Normal.dotm from your My Templates folder.
If you’re using Mac Word 2011, the files are located at:
~/Library/Application Support/Microsoft/Office/User Templates/
and in the My Templates subfolder.
If you’re using Mac Word 2016, they’re in:
~/Library/Group Containers/UBF8T346G9.Office/User Content/Templates
You can also delete the Verbatim.scpt file (if present) in:
~/Library/Application Scripts/com.microsoft.Word/
You can use Cmd+Shift+G to go directly to the folders above.
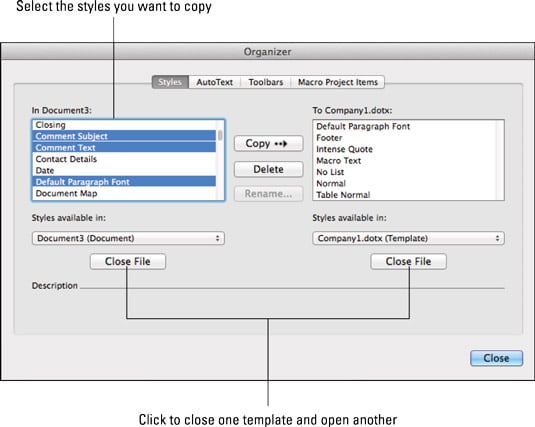
Usually, this is because your security settings prohibit running installers from the internet. To fix, try running the Verbatim installer package, then go to the Apple menu – System Preferences – Security & Privacy. You’ll see a notice asking whether to allow installation to proceed.
Alternately, you can follow these instructions to change your system settings to allow installation.
If the Setup Wizard opens every time you open Word, it’s likely due to a permissions issue with your Verbatim preferences file, usually from a previous installation.
To fix, just delete your Verbatim.plist file, which is usually located at ~/Library/Preferences/Verbatim.plist
If your Library folder is hidden by default, you can press:
Cmd + Shift + G to open the “Go” menu, and paste:
~/Library/Preferences
Then, delete Verbatim.plist
Free Word Templates For Mac
Download Word Templates For Mac
Some virus scanners (especially Norton/Symantec) may give a false positive virus alert when downloading or trying to use Verbatim.
Don’t worry, it’s completely safe – there is nothing harmful in Verbatim. It just sometimes trips an auto-detection rule when an installer contains a file with macros. If you’re still concerned, Verbatim is open source – you can read every line of code in it if you’re so inclined.
Each new release of Verbatim is submitted to antivirus companies for approval, so the alerts usually go away.
In the interim, you’re best off using your antivirus settings to “whitelist” Verbatim. You may need to reinstall Verbatim after doing so.