
Download Adobe Flash Player for Mac - Adobe Flash Player is a cross-platform browser-based application runtime that delivers uncompromised viewing of expressive applications, content, and videos. Click on the Macromedia Flash 8 app icon to open it after downloading it. On opening the program, you will be greeted with the Macromedia Flash 8 User Interface. The top part of the Macromedia Flash 8 interface has the toolbar with the File, Edit, View, Insert, Modify, Test, Commands, Control, Windows and Help options.
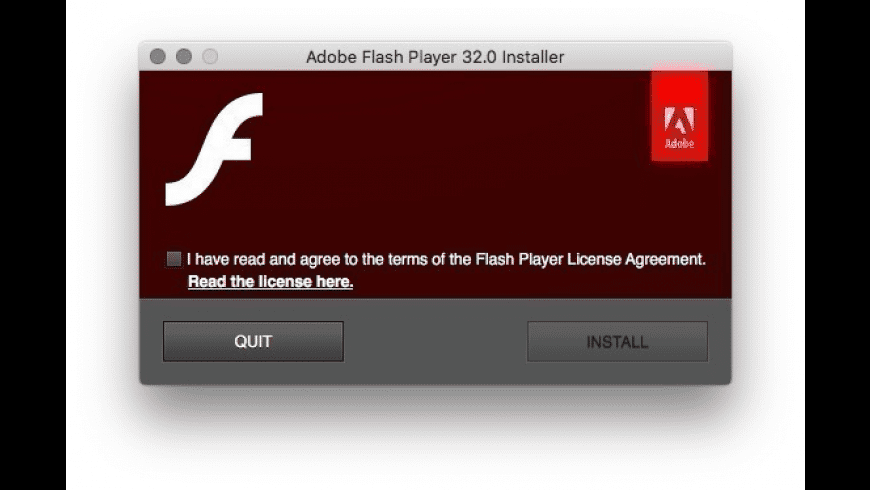
Adobe Flash Player For Safari
Download the Adobe Flash Player uninstaller:
- Mac OS X, version 10.6 and later: uninstall_flash_player_osx.dmg
- Mac OS X, version 10.4 and 10.5: uninstall_flash_player_osx.dmg
The uninstaller is downloaded to the Downloads folder of your browser by default.
In Safari, choose Window > Downloads.
If you are using Mac OS X 10.7 (Lion), click the Downloads icon displayed on the browser.
To open the uninstaller, double-click it in the Downloads window.
Note: If the Flash Player installer window does not appear, choose Go > Desktop in the Finder. Scroll down to the Devices section and click Uninstall Flash Player.
To run the uninstaller, double-click the Uninstaller icon in the window. If you see a message asking if you want to open the uninstaller file, click Open.
- Bookmark or print this page so that you can use the rest of these instructions after you close your browser.
To close all browsers, either click the browser name in the Uninstaller dialog, or close each browser manually and then click Retry.
Note: Do not click Quit in the Uninstaller window. It stops the uninstallation process.
After you close the browsers, the uninstaller continues automatically until the uninstallation is complete. When you see the message notifying you that the uninstallation succeeded, click Done.
Delete the following directories:
- <home directory>/Library/Preferences/Macromedia/Flash Player
- <home directory>/Library/Caches/Adobe/Flash Player
Shut down your Mac. Press and hold Shift, Control, and Option keys on the keyboard. At the same time, press the power button. Hold all the keys down for 10 seconds. Release them and restart your Mac. Insert your USB drive and check whether flash drive not showing up or recognized on Mac issue fixed or not. A USB flash drive or other secondary volume formatted as Mac OS Extended, with at least 14GB of available storage A downloaded installer for macOS Big Sur, Catalina, Mojave, High Sierra, or El Capitan. Adobe Flash Player is available on Mac OS. It has a separate client for Windows 7 or older OS, as well as for Windows 8 and 10. Linux users may also download the software on their devices. The program can be supported on browsers like Internet Explorer, IE for Windows 10, Edge, Firefox, Safari, Google Chrome, and Opera.
With a bootable Ubuntu USB stick, you can:
- Install or upgrade Ubuntu, even on a Mac
- Test out the Ubuntu desktop experience without touching your PC configuration
- Boot into Ubuntu on a borrowed machine or from an internet cafe
- Use tools installed by default on the USB stick to repair or fix a broken configuration
Creating a bootable USB stick is very simple, especially if you’re going to use the USB stick with a generic Windows or Linux PC. We’re going to cover the process in the next few steps.
Apple hardware considerations
Flash On Ipad

Adobe Flash Player
There are a few additional considerations when booting the USB stick on Apple hardware. This is because Apple’s ‘Startup Manager’, summoned by holding the Option/alt (⌥) key when booting, won’t detect the USB stick without a specific partition table and layout. We’ll cover this in a later step.