1. With a streamlined design and intuitive editing features, iMovie lets you create Hollywood-style trailers and beautiful movies like never before.
IMovie for High Sierra. I have a late 2011 Macbook Pro running High Sierra. I can't download the latest version of iMovie as it's incompatible with High Sierra. But the latest version I can get from apple is 9.0.9, which from what I read doesn't work well with High Sierra. How to save your iMovie on a Mac computer. Open iMovie on your Mac. Select an ongoing project from the 'Projects' tab. You can also start a new project by clicking the plus (+) option.
2. Browse your video library, share favorite moments, and create beautiful movies that you can edit at resolutions up to 4K.
Features and Description
Key Features
Latest Version: 10.2.5
What does iMovie do? With a streamlined design and intuitive editing features, iMovie lets you create Hollywood-style trailers and beautiful movies like never before. Browse your video library, share favorite moments, and create beautiful movies that you can edit at resolutions up to 4K. You can even start editing movies on an iPhone or iPad, and finish them on a Mac.Browse and share video• See all your video clips and photos organized in one place• Quickly share a clip or a portion of a clip• Background import lets you begin watching and sharing video instantlyMake Hollywood-style trailers• Choose from 29 trailer templates with stunning graphics and original scores by some of the world’s top film composers• Customize movie studio logos, cast names, and credits• Select the best videos and photos for your trailer with the help of animated drop zonesCreate beautiful 4K and HD movies• Edit movies at up to 4K resolution with video from iPhone 6s or later, GoPro, and other Ultra HD cameras on compatible Macs (1)• Support for 1080p HD video at 60 frames per second for smoother, more life-like action shots• Import movies and trailers created using iMovie on iPhone or iPad to finish them on your Mac• Enhance your movie by adding titles, transitions, and 3D globes and travel maps• Speed up and slow down the action with fast-forward and slow-motion effects• Create sophisticated picture-in-picture, side-by-side, and green screen effects• Create a soundtrack using built-in music and sound effects, songs from your iTunes library, songs you’ve recorded in GarageBand, and your own narrationFine-tune every clip• Instantly improve the look and sound of your video using one-click Enhance• Give your video a boost with easy-to-use color controls• Stabilize shaky video for a smoother picture that’s easier to watch• Automatically zoom in on faces and glide across panorama photos with the Ken Burns Effect• Choose from 48 fun video and audio effects• Send your project to Final Cut Pro and take advantage of advanced editing tools, professional effects, third-party plug-ins, and moreShare with friends and family• Email videos with Mail Drop when signed in to iCloud• Export a video optimized for YouTube, Facebook, and other popular video destinations• Share any video frame as an imageCreate App Previews for the App Store• Import iPhone and iPad screen recording videos captured with QuickTime Player• Highlight features with 11 animated titles designed to showcase apps in action• Export finished videos using the App Preview share option(1) 4K export requires a Mac from 2011 or later with at least 4 GB RAM. Full-resolution 4K playback is supported on iMac with Retina display and Mac Pro (2013 or later) when connected to a 4K display.
Download for MacOS - server 1 --> FreeDownload Latest Version
Download and Install iMovie
Download for PC - server 1 -->How To Download Imovie On Mac 10.11.6
MAC:
Download for MacOS - server 1 --> Free

Thank you for visiting our site. Have a nice day!
More apps by Apple
Best apps live in Setapp
If you’ve been asking yourself “what is iMovie?” — it's Apple’s answer to a video editing program for amateurs and enthusiasts alike. There's no need to even download iMovie for Mac, as it’s already included, for free. A companion iMovie app is also available for iPhones and iPads, and makes it easy to edit on the go.
For all of us who have hours of video clips from birthday parties, travel adventures, and other special life events, being able to create memorable movies out of them to cherish is priceless. And you don’t need anything but iMovie to turn iPhone-recorded video notes into a true attention-grabbing blockbuster.
Get one solution for all Mac tasks
Mac’s hidden gems can be all yours with Setapp, a one-stop desktop suite with 180+ apps. It’s free for 7 days, give it a try!
So with your iMovie download in hand, go through this iMovie tutorial to learn how to use iMovie like a pro. Plus, additional tips and tricks, which never hurt.
How To Use iMovie On Mac
Before you can start with the iMovie app, you need to make sure you actually have it on your Mac and know how to launch it:
Click on the iMovie icon from your Dock or Applications folder (in case your don’t see the iMovie app there, search for it in the App Store and redownload)
In iMovie, choose one of the libraries (Photos for media files in that app, All Events for files from your Mac, or All Projects for the past iMovie work)
How to create a new movie project
So with all your iPhone video clips ready to go, let’s create your new movie. To get started with a blank timeline for a new project:
Open iMovie and click Create New
Select Movie
The new Apple iMovie project will open. By default, there’s no predefined theme. To add a name to your movie:
Click to go back to Projects
Enter the project name
Click OK
Then double-click on your movie project to get back in
How to add video clips to your movie
It goes without saying that to play and edit your movie, you first need to include video clips it will eventually consist of! You can also use the picture in picture iMovie feature that’s useful when you want two clips to play at the same time (e.g. when you’re creating an iMovie tutorial). One clip will then appear in a smaller frame within the larger clip.
So to add a clip to your timeline:
Select a file from your Libraries in the sidebar
Drag the entire file onto the project timeline
How to trim a clip in iMovie
If you want to reduce the duration of the clip you’ve just added because it’s too long for what you’re trying to do, you can easily cut it at either end:
Select the clip on the timeline and simply drag its corner inwards
When done, click somewhere else to save the cut. Your changes remain adjustable until you click them off (you can still use the undo command though).
How to split a clip easily
In the process of making a movie, quite often you’d find yourself needing to split a clip into multiple sections (e.g. when creating a timelapse). Luckily, it’s very easy to do:
Hold the cursor in the place you’d the clip to split
Click ⌘ + B or right-click and choose Split Clip
How to combine clips together
iMovie makes combining two separate clips into one for editing and seamless playback effortless. Just drag the clips onto the timeline and make sure they are positioned back to back.
Add transitions between clips
If you look closely, you’ll notice that no movie just plainly changes its scenes — there’s always a smooth transition in place. How is it done?
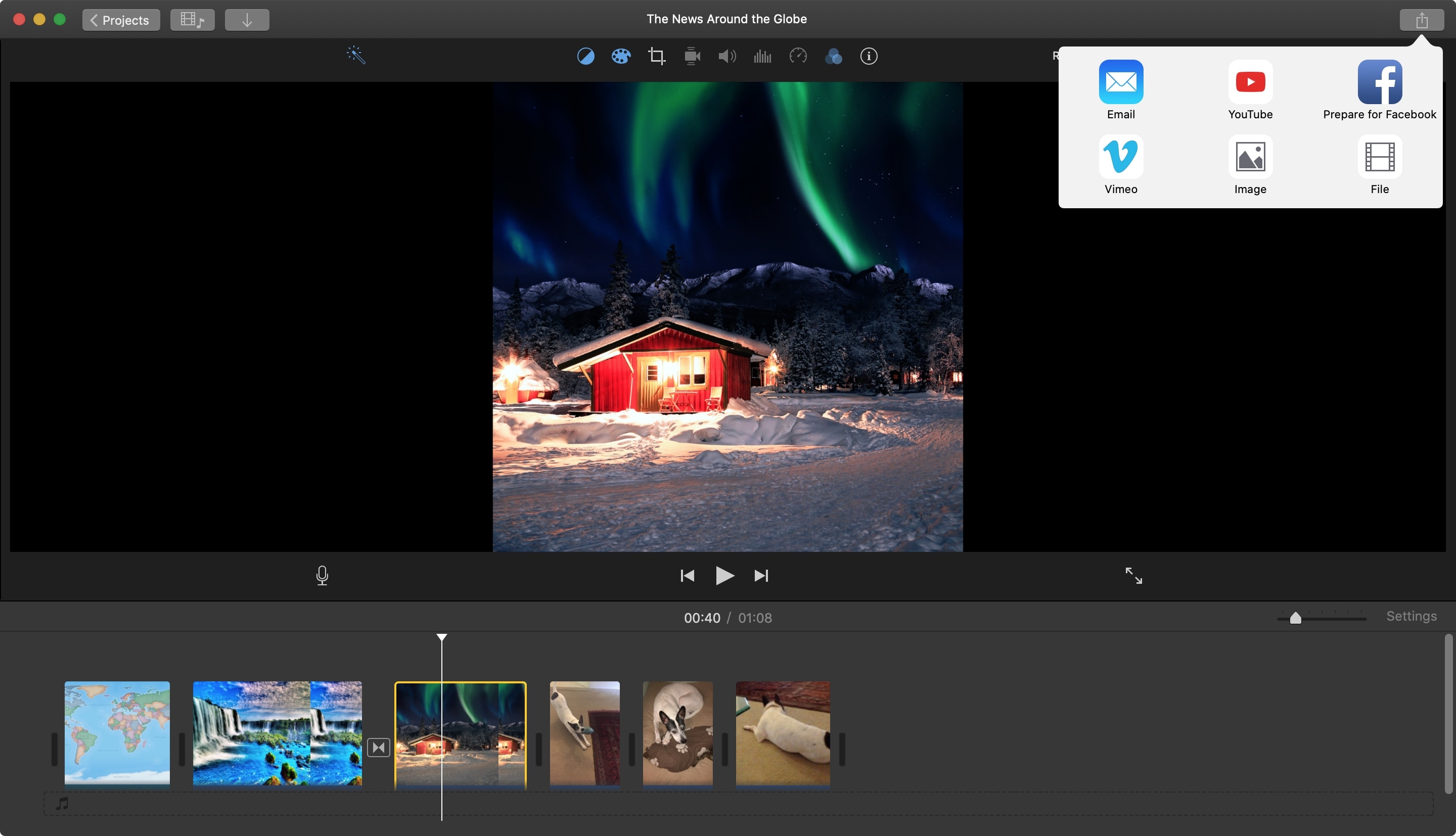
In your iMovie app, choose Transitions in the top menu
Preview a few options by clicking on them
When you find the right one, drag it to position just between the clips
How to add text to iMovie
If you’re about to make your own iMovie tutorial, you need to know how to add text to iMovie project, such as titles or subtitles. Luckily, it’s much more simple than it sounds:
While in your project, select Titles in the top bar
Go through all that are available, watch previews, and pick the best one
Edit the title if such option is presented
Drag it onto your timeline and place in the right spot
Add background music to your project
Background music helps set the mood, define a character, mark a climax, or introduce a transition. No wonder the days of silent movies are long gone. Let’s see how to add music to iMovie to liven your project up:
With iMovie open, click Audio at the top of the app
All your tracks from iTunes will be listed there. If you don’t have any music on iTunes, just upload some audio from your Mac there first. Alternatively, switch to Sound Effects in the sidebar if you’re looking for something more ambient.
Drag the audio file you like right onto the timeline and put it where you’d want the tune to start
How to add a background image to your movie
Adding images to the background of your iMovie project is a breeze:
Switch to Backgrounds page in the top toolbar
Go through the previews of all samples
When you see the perfect one, just drag it onto the project’s timeline
How to save iMovie projects
Saving progress as you go is easily the most important thing you can do. As movie projects are often quite heavy and demand lots of processing power, you’re always a glitch away from losing everything you didn’t save in time. Make sure to know how to save iMovie projects:
In the iMovie window, click Share
Choose File
Customize the default video information
Click Next
Select the destination folder ➙ Save
How to export iMovie projects
To share your iMovie projects on the internet, you can export them to Youtube, iTunes, Facebook, Vimeo, or email with a simple share feature:
Click the Share icon in the top-right corner of iMovie
Choose where you’d like to export your movie
If you just want to save your movie to Mac, choose File and follow the process from the section above
More (better) video editing options
While iMovie is an ok video-editing app to start with, since it comes right with your Mac, there are much better options out there, which can perform more customized and advanced functions for video recording and editing. For example, Capto and CameraBag Pro.
Use Capto for video recording on Mac
It’s the quickest way to record screen, add voiceover, and edit your recordings flexibly on Mac. Try Capto free on Setapp!
Capto allows you to easily record the screen of your Mac to make tutorials or videos that include voiceovers and annotations. The app handles features like crop, cut, fade in and fade out of audio tracks, and many more without breaking a sweat. Plus, you can edit your screenshots too! To start with Capto:
How To Download Imovie On Mac Laptop
Choose whether you’re editing an image or video at the top-left corner
Select one of the tools in the sidebar to activate it
CameraBag Pro is similar to Capto, but supercharged with even more advanced features. It has recently become #2 in the Mac App of the Year according to Apple and is basically the best photo and film-editing tool around that boasts:
Award-winning intuitive interface
A library of over 200 filters created by professional photographers
Non-destructive edits for both photos and videos
The ability to batch changes and save hours of doing micro-adjustments
Best of all, both Capto and CameraBag Pro are available to you for a free 7-day trial through Setapp, a platform with more than 150 Mac apps that inspire creativity and help you get your work done faster and better. Now that you know how to use iMovie for Mac and some other options to explore, making your first movie is going to be a no-brainer!