On Windows PC, you can set a series of folders on your computer to manage files. For the recently deleted files, you can find them in the trash bin. After restoring them, you can see them in the original folders. However, it’s not the case on Mac. Many people are asking where is the recently deleted files on mac and how to see recently deleted files on Mac. Files are put into the default directory and files are sorted into categories. You have to make clear which type the files belong to and where the files are saved in the directory. Here in the following, I’d like to share 3 simple ways for how to find recently deleted files on Mac.
- Quick Navigation
- Part 1. The first place to find recently deleted files on Mac
- Part 2. How to search for deleted files on Mac
- Part 3. How to recover recently deleted files on Mac
Using “Finder” to find Files. To open Finder, click on the icon located on the extreme left on the Dock. The finder icon is usually the first icon on the Dock. In the search box, type the search query. The “name matches/suggestions” to your query will appear as you start typing. The solution to find lost files on Mac would be the same for almost every major version. Though, there might be some change in the overall interface of the macOS. The following are some of the common techniques that you can follow to find any file on Mac. Use Recent Items to Find Documents on Mac. If you can't find the download file on desktoped in Windows 10, the fastest way to view your recent downloads in Chrome, Microsoft Edge, Internet Explorer, Firefox, and Opera, is to press Ctrl+J on your keyboard. After you press the shortcut key combination, the Downloads window will open and display the recently downloaded files like the.
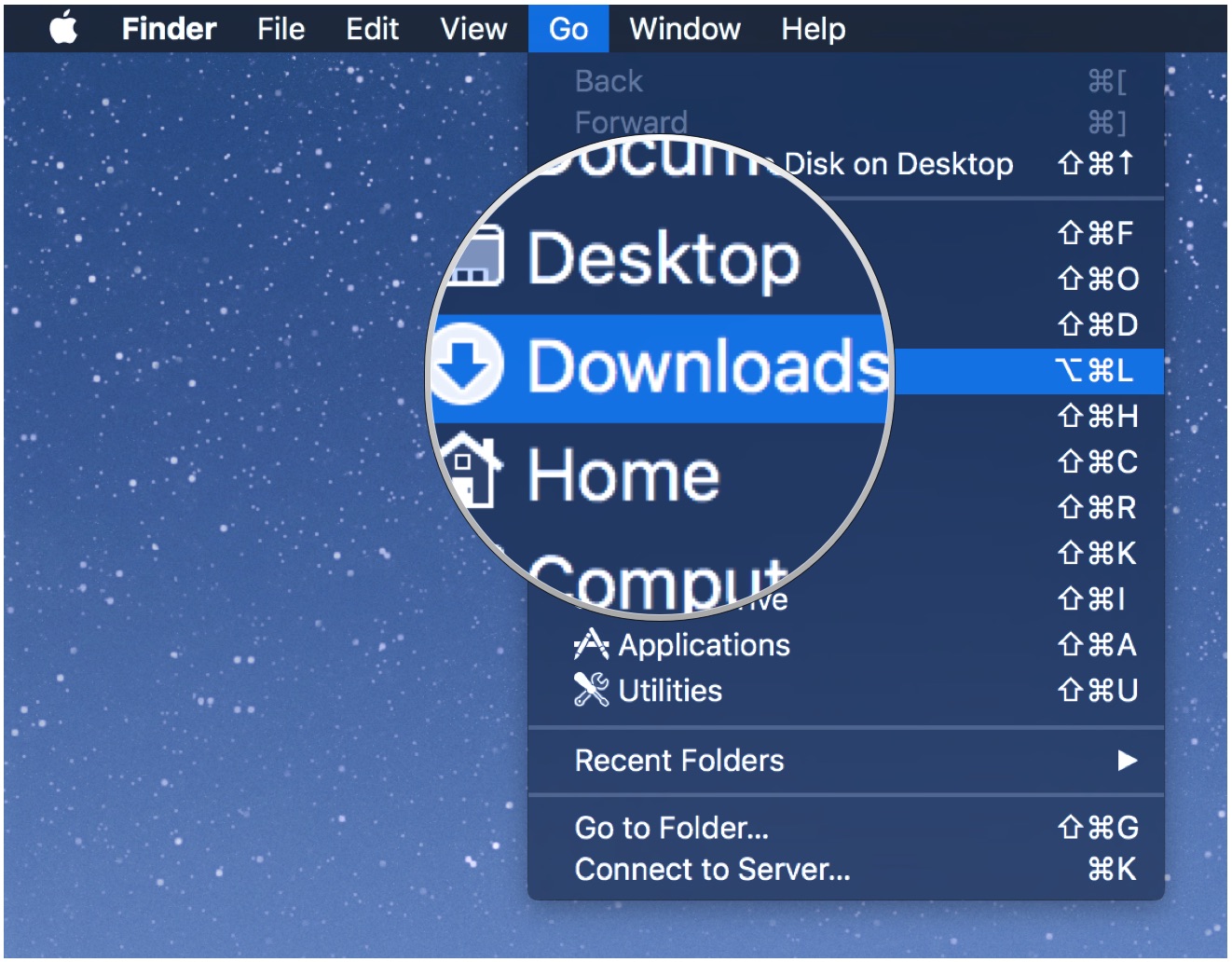
Part 1. The first place to find recently deleted files on Mac
No matter you’re using a Windows PC or Mac, the first place you look for recently deleted files on Mac should be the trash bin. By default, all the recently deleted files were put into the trash bin for a period of time before they are permanently deleted by the computer. In this case, you should click to open the trash bin at the bottom right. From there, you can find all recently deleted files on Mac. If you see the files you want to restore, you can select them and command click 'put back'. After then, you can see they’re put back to the original folder.
Part 2. How to search for deleted files on Mac
Even though people find the recently deleted files on Mac trash bin, and put them back, they may not know how to find deleted files on Mac since it’s not a simple directory like on Windows PC. In this case, people need to learn how to search for deleted files on Mac. It’s quite simple and easy. Click the Spotlight icon on the top right. Type in the name of the file and you can find all the possible options listed by your Mac. Select the target ones and click to open it. After then, you can save it in the target location.
Part 3. How to recover recently deleted files on Mac
If you can’t find the recently deleted files on Mac trash bin or search for it, then you must have emptied the trash bin and the files were deleted. You can see them. In this case, you need a software tool, like iBeesoft Data Recovery for help. With the help of the software, you can find the recently deleted files after the software scanning your computer for them. It’s specially designed for users to recover lost and deleted files on macOS.
iBeesoft Data Recovery is a professional tool, helping users to solve the problem of finding recently deleted files on Mac. Here are some of its main features.
Your Effective Software forFind Recently Deleted Files on Mac
- Look for all recently deleted files on Mac, external hard drives, flash drives, and other storage devices.
- Support various types for files, including videos, photos, audio files, documents, and more. So, it can easily and completely to recover deleted files on Mac or get back formatted drive data.
- Help you find recently deleted files anywhere on your Mac.
- Fully compatible with all the macOS, including macOS Mojave and Catalina.
Download the best Mac data recovery software! Here in the following let’s learn how to find recently deleted files on Mac.
Step 1. Install the Mac data recovery software
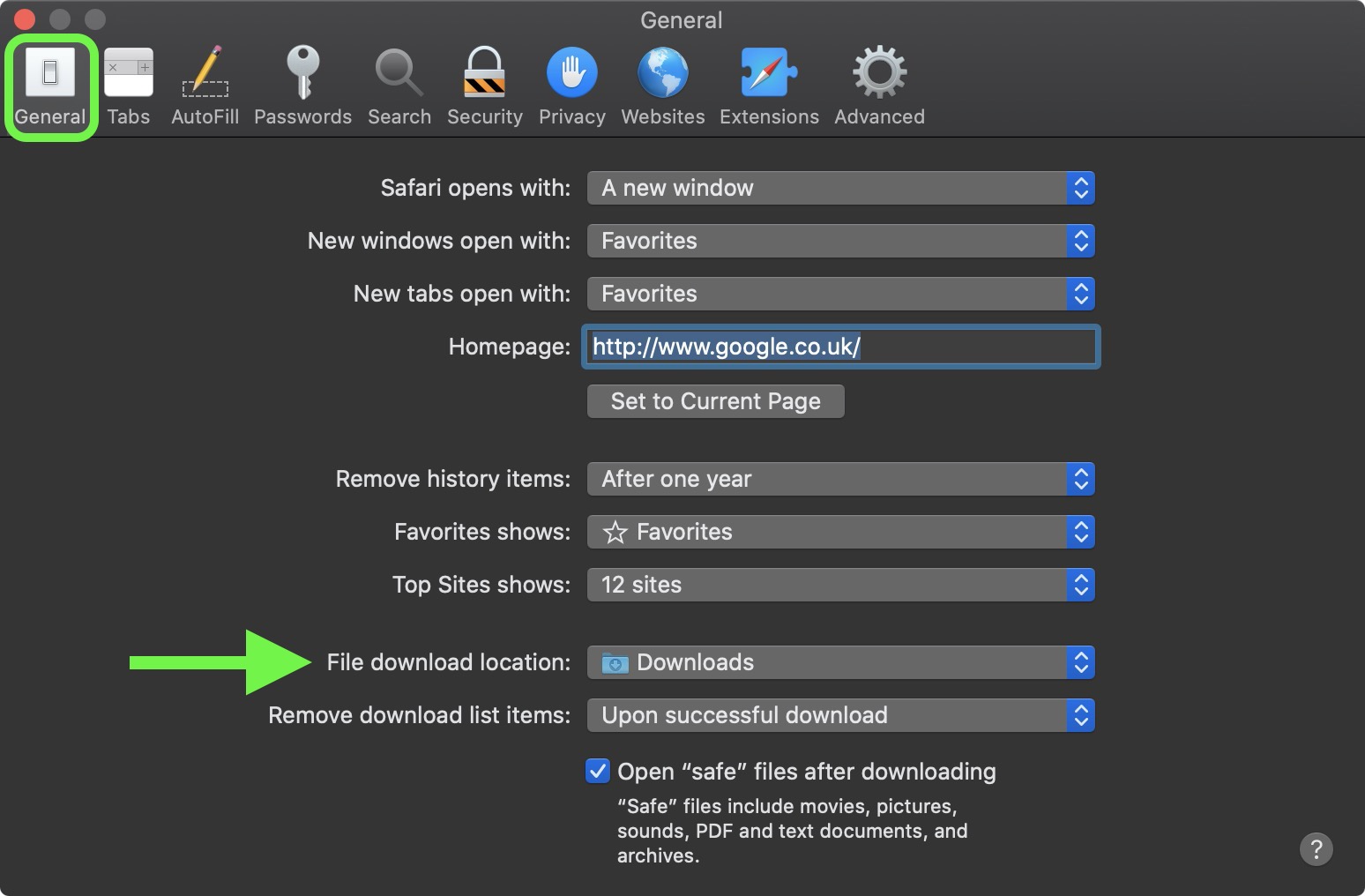

Click the DOWNLOAD button to get the latest version of the Mac file recovery software. After then, install it on your Mac. If your Mac refuses to install it, please set up the system preferences as 'install apps from App Store and trusted source'.
Step 2. Select file types to scan
Next, launch the software. From the main window, all supported files are selected by default and are ready for the scanning. You can deselect unwanted files and click 'Start', be ready to scan your Mac for the recently deleted files.
Step 3. Select hard drive to scan
After then, you can see all hard drives on your Mac are listed. You can even connect the external hard drive and scan it as well. From there, please select the hard drive where your recently deleted files possible are. Then, click 'Scan' to let the software scan the recently deleted files on Mac for you.
Step 4. Find recently deleted files on Mac
Last, wait until the scanning process is finished. After then, you can see all found deleted files on Mac. Select the one you need and click 'Recover' to save them in the folder where you can set up beforehand. That’s it!
How To Find Recently Downloaded Files On Mac Os
If you haven’t found the recently deleted files, try the 'Deep Scan' mode to scan your Mode deeper for more files. It’s more powerful than the default Quick Scan mode.