SD Card Recovery
Step by step instruction to recover formatted SD card on Mac. Step 1: Select the formatted SD card. First of all, connect the SD card with your Mac. Now, run Magoshare Data Recovery for Mac on your Mac computer. After it's running, you can see all the storage devices connected to your Mac computer. Choose the formatted SD card. Aug 30, 2021 And then follow the below 3 steps to recover formatted sd card files on MAC for free. Step 1, Download Lazesoft Mac Data Recovery at first, and then connect your sd card to MAC. Step 2, Select the formatted memory card for scanning, and wait a few minutes or a few hours depending on how much storage capacity and data you have stored on your. And then follow the below 3 steps to recover formatted sd card files on MAC for free. Step 1, Download Lazesoft Mac Data Recovery at first, and then connect your sd card to MAC. Step 2, Select the formatted memory card for scanning, and wait a few minutes or a few hours depending on how much storage capacity and data you have stored on your. Remo Recover can recover data of up to 1 GB for free. Recoverit by Wondershare (Windows & Mac) Overall, Recoverit by Wondershare is one of the best software tools of its kind, and we can wholeheartedly recommend it to those who would like to perform SD recovery free of charge and without any hassle. Apr 20, 2021 Easily Recover Files from Formatted SD Card for Free; Easily Recover Files from Formatted SD Card for Free. Recovering files from formatted SD card after formatting is the only way to get your data back or reduce loss. If you don't want this to happen again, please backup files immediately after recovery.
In fact, we use SD Card everyday. For a regular SD card user, the issue of “accidentally formatted SD Card” is definitely the most terrible trouble.
I do video production and yesterday one of my worst nightmares came to fruition. I accidentally reformatted my sd card with needed video on it. Last night I scoured the web for ways to recover formatted sd card. I have tried countless, but they are unusable and unviewable. Any Ideas?---Forestfolly from CNET
So, in a rush, I stupidly formatted SD card on my Canon camera and thus lost all my photos on my trip to Egypt. I’ve been looking up ways to recover formatted sd card on camera, and have tried a few, but in vain. Anyone had a similar problem and found a workable formatted sd card recovery solution? Thanks a lot.---William Sawyer from FXhome
......
We are so sorry if you have accidently formatted your SD Card and lost all the data, but here is the good news, we have ways out to Recover formatted SD Card (tested and reviewed), no matter if you want to recover formatted SD card on camera, Mac, Android, or Windows PC, or no matter if you want to recover photos, videos, audios, even other files.
Is it Possible to Recover Data from Formatted SD Card
Yes, it is recoverable.
Why? First, we need to figure out what can be defined as “SD card formatting”. Formatting is the process to erase all the data and information for one time, then prepare the SD Card or other storage device for initial use. That’s to say, After SD card format you card became completely empty, just like a brand new one.
In a formatted SD card, you will find all the previously stored files are invisible, but it doesn’t mean the files are gone immediately after formatting. The SD card is just marked as empty by your system, yet, those formatted files remain on your SD Card unless there are new items added to your SD Card after the formatting.
Therefore, formatted SD card recovery can be achievable and we are able to recover files from formatted SD Card.
2 Things to Do Before Formatted SD Card Recovery
Assuming you have accidentally formatted the SD Card, calm down and do these 2 things before any practices to recover the formatted data from SD card, they greatly facilitate a successful formatted SD Card recovery.
1st, Do not write/add any items to the SD Card.
We have learned that the erased files won’t be completely deleted until there are new items added to the SD card, so, stop writing to the SD Card and leave it as it is.
Of course, you can recheck your backup disk or storage device to see if you have saved a copy of data from those formatted SD Card, for the sake that we may use different devices to store the same files.
2nd, Find a professional software to recover data from formatted SD Card.
It’s known to our users that most of the formatted SD Card recovery is done by a professional program, and the principal reason can be boiled down as: Professionals are much easier to yield successful recovery.
A piece of dedicated data recovery software can solve all the scanning and recovering issues technically, while free tricks or free ones are feature-limited and fail to guarantee a successful lost data recovery, even adversely affect the final recovery.
How to Recover Formatted SD Card (Photo, Video, Camera, Windows, Mac, Android Included)
Now we will guide you how to recover formatted SD card data on Mac, Windows, Android separately, you can jump to the section quickly by click the quick link below.
How to Recover Formatted SD Card on Mac?
Here’s a possible scenario. You took some really awesome vacation photos and you remove the SD card from your camera and insert it into your Mac. You think you have transferred all the photos to your Mac, so you format the SD card or delete all the files to make room for new photos. But unexpectedly something has gone wrong, and the vacation photos are nowhere to be found on your Mac. Or, you card may get damaged and when you insert your card to Mac, it asks you to format your card before using it. It’s not the end of the world. You can recover photos from formatted SD card with the help of SD Card data recovery software for Mac.
There are tons of apps made to recover formatted SD card on Mac, Mac’s internal hard drives, etc. Cisdem Data Recovery for Mac stands out due to its excellent ability to recover data and files and full support for various types of files and formats.
Cisdem Data Recovery for Mac can recover pictures (including RAW photos), documents, videos, audios, archives, emails, etc. from Mac, external hard drive, SD card, memory card, USB drive, digital camera, MP3 player, iPod and more. This app can get files back regardless of data loss causes; in our test the app has the best formatted SD card recovery results – up to 98.6% recovery rate. It even gives the promise of no data, no charged.
It's free to try, and allows you to choose among Basic Data Recovery, Trash Recovery, External Drive Recovery, Formatted Drive Recovery and Advanced Data Recovery. Filter file type and extension, selectively recover what you want, preview files, so if you see what you need to recover, you can proceed and buy the app to recover files from your formatted SD card.
Step 1Choose a data recovery mode
If you want to do a very fast scan, choose Basic Data Recovery and select a drive to scan. To recover files from formatted SD card, you can choose Advanced Data Recovery for a better result. Though it may takes a bit longer, you can choose the Adcanced Data Recovery with which you can filter file types and extensions. The filtering can help reduce scanning time.
Step 2Preview
After the scan is completed, recoverable formatted files will be listed in tree view. There are three preview modes provided. By default, all files are selected to recover, and you can unselect and select files by file type and format with one click.
Step 3Start formatted file recovering on Mac
Click the Recover button and choose or create a folder to save the recovered SD card files.
How to Recover Formatted SD Card on Windows PC?
In this part, we will talk about how to recover formatted SD card files on Windows. For windows user, they may accidently asked to format their SD card due to damaged file system or SD card corruption. Different from Mac, there are hundreds, if not thousands, of SD card data recovery programs for Window 7 or Windows 10 on the market. In addition, you can also recover formatted SD card without software (using Command Prompt).
Method 1. Recover formatted SD Card without Software (Windows 10, 8, 7, XP, etc.)
With Command Prompt, aka CMD, the command-line interpreter on Windows, you can do many cool things. One of them is to recover files from formatted memory card. This application is included with Windows 10, 8, 7, XP, etc., so you don’t need to download or install any program on your PC. Find out the steps below.
1. Connect the SD card to your PC using a card reader. After it is successfully inserted into your computer, you can see a new drive letter (for example “H:”).
2. Open Command Prompt. There are quite a few ways to do this. You can press the Windows key + R key and type cmd. Make sure that it is run as an admin.
3. Type chkdsk H: /f and press Enter. Replace H with your SD card drive letter.
4. Type Y and press Enter.
5. Type H: and press Enter. Replace H with the drive letter of your SD card.
6. Type H:>attrib -h -r -s /s /d *.* and press Enter. Don’t forget to replace the drive letter.
After the process is completed, a new folder will be created on your SD card where you can find the restored files. If the files are in .chk, just change the format back and save them in a location of your choice.
Make sure that you enter the commands correctly and exactly and replace H: with your own drive letter. With wrong syntax or misspelled commands, the process could fail. If you are not familiar with Command Prompt or you are afraid that something could go wrong, it’s recommended not to recover formatted SD card using Command Prompt. Data recovery software will be a better choice.

Method 2. Recover files from formatted SD card with Recuva (Windows 10, 8.1, 7, Vista and XP)
When it comes to recovering and undeleting files on Windows, Recuva is a well-known name due to its powerful performance and great usability. It has a free version and a pro version ($19.95), and the free version already does a good job of recovering data. Supported operating systems include Windows 10, 8.1, 7, Vista and XP, both 32-bit and 64-bit versions.
This tool can recover photos and pictures, music files, videos, documents, etc. from internal and external hard drives, SD cards, USB flash drives and more. It can work for files that are damaged or lost due to formatting or deleting. So, if you, say, want to recover accidentally formatted SD card data on camera, Recuva can be a good choice. Below are the instructions on how to use it.
Step 1Install Recuva
Download and install Recuva. Insert the SD card into your computer.

Step 2Start scanning
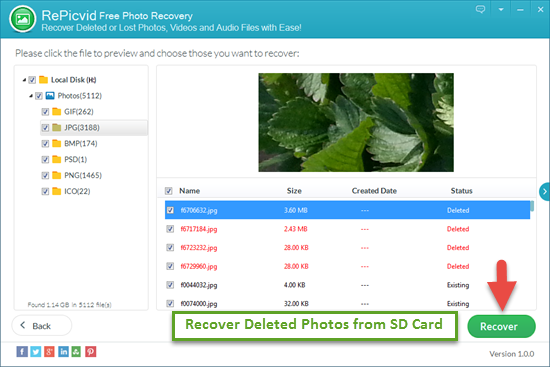
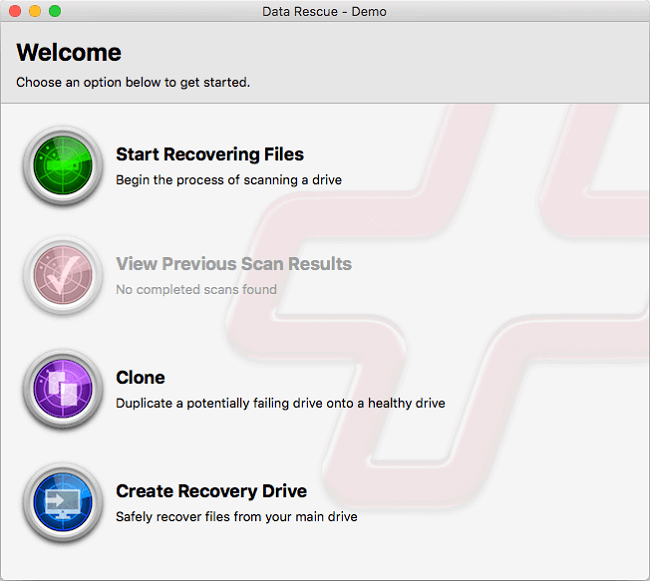
Open the program. The wizard can be useful for beginners. You can skip it by clicking Cancel and go straight to the main interface. Choose a drive and click the Scan button. In this case, we will choose the SD card to scan.
By default, it will perform a Basic Data Recovery which will scan the selected drive with a very high speed. In our test, it does not do a very good job, with lots of files marked as unrecoverable or partially recoverable. To recover formatted SD card with the best possible result, go to Options, and select Advanced Data Recovery. You can also select other options according to your needs. Click OK, go back to the main interface and click Scan again. The Advanced Data Recovery will be a lot slower.
Step 3Start recovering
Once the scan finishes, you can see all the files listed there, recoverable or unrecoverable. Select the files that you want to restore, or just select all the files with one click. Before you recover photos from formatted SD card, you can preview the photos before recovering them.
Click the Recover button, and a folder browser dialogue will appear for you to choose a destination folder to keep the recovered files. We suggest you not recover files to the same drive that you scan. Once the SD card recovery is completed, it will tell you how many files have been fully or partly recovered, along with reasons for failing to restore the uncovered ones. You can then check out the recovered files from your formatted SD card.
If you are not satisfied with the amount of files that have been restored when you recover formatted SD card using the free version, you can buy the pro version or try another tool. Some data recovery tools for Windows are Stellar Data Recovery, Pandora Recovery and Wise Data Recovery.
How to Recover Formatted SD Card on Android?
Now, most of the Android phones have been equipped with large internal ROM, even supporting external cards. And we all save a host of videos, audios, photos, documents, presentations, etc. on Android for utilizing them at any time.
However, there's always something unexpected going on, like SD damaged, Android viruses, screen broken, memory card errors, etc. The most unprepared action is that you accidently formatted SD card, or asked to format your SD card on Android. Take it easy! You can recover files from formatted SD card on Android with Android Data Recovery software.
Step 1Launch the Software and Connect Android SD Card to the computer
Install and run Tenorshare Android Data Recovery on your computer, and connect your Android SD Card with computer using the USB cable.
Disk Drill Sd Card Recovery
Enable USB debugging by following the on-screen instruction.
What the hell is Tenorshare Android Data Recovery? Let's take a quick look at its features:
- Recover almost all the deleted and lost files on Android
- Recover digital camera, messages, contacts, etc. from a formatted SD card
- Support 2000+ Android devices, like Samsung, LG, Huawei, HTC, Sony, etc.
- Preview photos, songs, videos before recovery
- Safe data retrieval and high rate
Step 2Scan Android to Find Formatted Data from SD Card
When your phone is detected, it will pop up a window of “Allow USB debugging”, press “OK” option.
When connection is completed, select the file type you intend to scan. After that, click “Next” and wait for the scanning.
Step 3Recover Formatted SD Card on Android
After scanning finished, you will find all the formatted files from Android SD card are listed by category. Tick the files that you wish to recover and click “Recover” button at the lower right corner.
At the final stage, save the recovered files on your computer and then transfer them to your Android.
There is a long list of Mac/Windows programs which is capable of recovering formatted data from Android SD card, such as:
- Dr.Fone Android Data Recovery
- Yodot Android Data Recovery
- FoneCope Android Data Recovery
- iCare Android Data Recovery
- MiniTool Mobile Recovery for Android
While users are more confused whether they can recover formatted SD card within the device via Android apps or not.
From my aspect, it’s not recommended at the moment.
When searching data recovery on Google Play, you can get few results. What I can see is EaseUS MobiSaver, SD Card Data Recovery, Mobile Phone Data Recovery DOC and so on. They are not as powerful as computer software, even some of them can’t fulfill the task of recovering Android formatted SD card.
Tip: In regard to iPhone users, go discover out iPhone Data Recovery. It deserves your consideration.
How to Format SD Card without Losing Your Precious Data?
Corrupt SD cards or damaged SD cards are quite common these days. When the system reports RAW or unformatted error on a SD card, you will be asked to format the SD card to fix the issues. As formatting will wiped out all the data on the SD card. You may worry about data loss due to formatting. Then, can you format SD card without losing any data?
While there’s no sure-fire way to formatting SD card without losing data. There is something that you can try. We'll start with the easy, low-risk stuff first, before we get to the last resort.
The first thing you need to do is not to format the SD card. As it's a nuclear solution — all your precious files on the SD card will get lost. Also, recover a formatted SD card will significantly more difficult.
1. Try SD card on other device or system
In some cases, this issue may rooted with the card itself or the device interacting with it. So just in case, insert the SD cards to other mobile device or connect it to other system to see if it works.
2. Renaming your SD card
Sometimes the card may works well on mobile devices but unable to work on PC. In this case the instant way is to rename the card. Here's how to rename your SD card:
On Windows
Right-click on your SD card and select “rename.” Type the name you like and press enter to apply the name change.
On Mac
Select your SD card >> right click on the icon and choose 'Get Info'.
Free Memory Card Recovery Mac
Click “Name & Extension” a name block will appear, then type the new name.
Recover Formatted Sd Card Free Mac Drive
3. Use CHKDSK Command
If the above two method fails, your SD card might logically damaged due to file system corruption. In such case, CHKDSK should be your first choice to recover formatted data. Then you just need to follow the steps we introduced in part 3-Windows section.
4. Use Formatted SD Card Recovery Software
Having tried all that, but still failed? you'll have no choice but to format the card. Instead of formatting at the first time. Just choose one of the formatted SD card recovery software listed above. And recover all files from the formatted SD card. As you have chance to restore lost files as long as you do not write new data to it.
Some Useful and Important Tips
- 1. Do not format SD card before formatted SD card recovery process.
- 2. Stop adding any data to the SD card, as it may overwritten the information on it.
- 3. Always use the safely remove hardware option. Also, make sure eject your device before unplugging it.
- 4. Check and san for viruses before connecting the SD card.
- 5. Frequently using of SD card on different devices might causing damage to it.
- 7. Interruption during file transferring process between SD card and computer may cause damage to the SD card.
- 8. Ideally, make backups of your files at regular intervals. If asked to formatting SD card, you still have a backup copy of it and never really have to recover files from formatted SD card.
Hopefully, at this point, you'll have a working SD card and have recovered all the files you need from your formatted SD card. If nothing works, physical damage could be a factor. You'll need to send it to a company that provides formatted SD card recovery services. Or, you’ll have to buy a new SD card.
Background
How to force format sd card on Mac that cannot be formatted? Sometimes your phone sd card or camera memory card cannot be formatted due to unknown causes, you may want to get the memory card force formatted on Mac when there is only mac machine you have, don't worry, there is way to get memory card force formatted or some other ways to fix the problem even when your sd card is damaged.
Also read: how to format sd card fat32 on mac
Why Unable to Format SD Card or TF Card on MAC
It may be brought by many causes that lead to a format failure on sd card MAC and here are just some of them
- SD card write protected with readonly attribution
- Virus attack, power surge, logical damages that caused partition table or its file allocation table lost
- Physical damages
- Bad chips
- SD card is dying
Force Format Memory Card that is Unable to be Formatted on MAC - 3 ways
There are more ways to force format sd card on Windows computer, phone/camera, if there is only MAC OS machine you have, here are the steps to fix sd card write protected error:
#1 - Remove write protection - Format write protected sd card MAC
There is a switch button on your memory card or miniSD/microSD adaptor that you may get your sd card inserted and then pull the lock button to the unlock state.
Or you may pull the switch button to the middle and then reinsert it to Mac machine to see whether you can read or delete files. Once you can save/delete files from the sd card, it was unlocked with write protection, and then you may format write protected sd card on MAC without problem.
Free Sd Card Recovery Mac
#2 - Remove sd card file&folder readonly write protection on MAC machine
Plug in the SD card into the Mac machine. Check if there is any file with Read-only permission. Sometimes, having one file with Read only in its Privilege may show the entire sd memory card as write-protected. If that is the case then change the permission into “Read and Write.” And then it won't keep the sd card from formation.
#3 - Fix damaged sd card and format it on MAC
As you may know that the sd card may be damaged for many possible causes, it can be fixed on MAC with the following ways
1. Open Spotlight/ magnifying glass icon to open the search bar.
2. Type disk utility in the search box and open it from the results by double-clicking on it.
3. From the Disk Utility window, select the name of your SD card.
4. Click on First Aid tab, situated at the top of that window.
Repair sd card with Mac Disk Utility
It will start running and fix any error that may be causing the problem. When prompted, users follow the instructions prompted during the run of First Aid.
And then format memory card under disk utility Erase tab that can work as an sd card force format utiilty in MAC.
Recover Formatted Sd Card Free Mac Os
Format sd card with Mac Disk Utility by 'Erase' tab
Also read: 8 sd card format tool on MAC
Recover Formatted Sd Card Free Mac Software
Best free format tool alternatives
Last updated on Aug 30, 2021
Related Articles